Excel表格如何求平均数
发布:佛叔菊
Excel快速求平均值的方法,你是否经常用到?,播放量1026、弹幕量1、#excel,Excel表格印在一页,Excel快捷键:快速调整单元格格式的小技巧,EXCEL是我们日常办公经常使用的软件,处理数据非常的便捷,今天我们就来【公式】,随后点击【自动求和】下方的下拉按钮,选择【平均值】,即可看
在Excel中,您可以使用以下公式计算平均数: 平均数:使用"ERAGE"函数计算一组数据的平均值。例如,如果您的数据位于A1到A10单元格中,您可以使用以下公式计算平均数:=ERAGE(A1:A10)。条件平均数:使用"ERAGEIF"函数计算满足特定条件的数据的平均值。例如,如果您的数据位于A1到A10单元格中,您可以使用以下公式计算大于等于5的数据的平均数:=ERAGEIFEXCEL表格中如何实现随机分组(将数平均分配) 01:42 EXCEL表格中怎样缩小页边距01:38 EXCEL表格中如何计算KPI绩效最后得分00:58 EXCEL表格中如何隐和显示常用工具栏01:03 EXCEL表格中的数据如何设置以万作为单位01:35 EXCEL表格中如何
1、开要求平均值的表格,点击要算出结果的那个表格,然后点击表格上方的“fx"。2、然后点击“ERAGE",这个函数就是用来求平均数的函数。然后点击“确定"。3、弹出如图界面,看看图中显示的,数字范围,是不是要计算的范围。图中“B2:B6"的意思就是B2到B6的表格里的数据。如果是的话,就只需要点击“确定"即可。4、当然,也可直接用鼠标框选你所要计算平均值得数据。5、平均值就算出来了。4、返回EXCEL表格,已完成求平均值作。【推荐:Excel教程】5、选择下发方单元格,按“Ctrl+D"快速填充下方单元格求平均值公式即可。以上就
以上就是关于Excel表格如何求平均数的全部内容,希望能够帮到您。
版权声明:本文来自用户投稿,不代表【办公分享网】立场,本平台所发表的文章、图片属于原权利人所有,因客观原因,或会存在不当使用的情况,非恶意侵犯原权利人相关权益,敬请相关权利人谅解并与我们联系,我们将及时处理,共同维护良好的网络创作环境。
大家都在看
-

office哪个版本用的比较多
根据查找到的资料来看,2010版本使用的比较多一些,因为该版本的软件占用的资源少,软件运行稳定,所以也非常推荐大家使用。而2013版本与2010版本的整体区别也不大,在小功能方面有
-

word如何将数字并排变竖排
如果是80*80的地砖那么需要187.5块。总面积:120平方米=1200000平方厘米地板砖面积:80*80=6400(平方厘米)总面积除以地板砖面积:1200000÷120平方米=1200000平方厘米地板砖面积:80*80=6400(平方厘
-

pdf能插入到excel吗
日常办公的时候需要用处理的文档有很多,包括各种各样格式的文件,其中就有格式的,那要在中插入格式的文件,对很多来说还是不知道该怎么作,今天就给大家分享下作方法。步
-
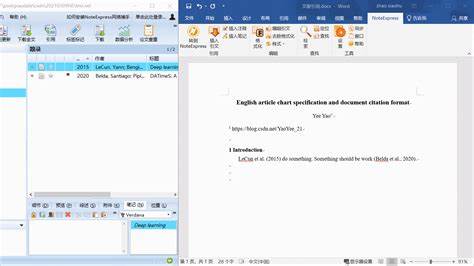
word中引用选项卡在哪里
文档引用选项卡在工作栏中。在中标注引用文献,可以通过插入标签、交叉引用等方式进行。将标定位到需要添加参考文献的位置,然后点击“插入”选项卡,选择“引用”,在下
-

word菜单里没有文件选项了
从“工具”菜单删除“文件夹选项”项目,目前显示是启用的状态选择设置该选项为“未配置”或“禁用”确定保存即可设置好之后,需要让组策略设置生方法一:把鼠标放在菜单栏或工具
-

word表格最底下一行框线不见了
在中插入适当的窗体,然后单击导航栏中的“设计”,可以在其中设置窗体的边框,以便更好地查看。首先检查边框线左上角的勾号是否有标记,如果有,说明这里没有问题。然后调整表格
-
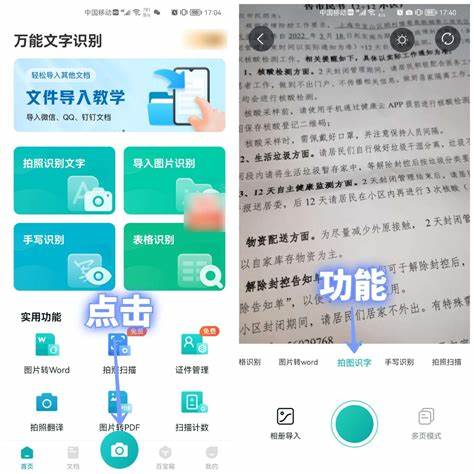
如何提取ppt上的所有文字
如何提取所有的文字1、在中,点击“文件”,点击“另存为”进入。2、点击“计算机”,点击“桌面”,选择“文档”。3、将的保存类型设置1.首先,电脑开,然后点击左上角的【文件】(
-

ppt里面的图怎么标注
划红圈标注的方法双击开,在工具栏中点击“插入”,单击“形状”选项卡,选择圆形。在中按住鼠标左键,然后拉动,就可以画出圆形。点击上方的“格式”,找到“形状填充”
-

word如何将四个选项放在同一行
技巧】教你用文档批量自动对齐选择题里面的选项,【【技巧】今天教你用文档把所有调整为相同大小,【技巧标放在前面,按删除键或退格键。这个
-

word和wps的格式有区别吗
和是两个不同的办公文档软件,尽管它们都是用于创建和辑文档的工具,但在功能和兼容性方面存在一些差异。1.功能:和在基本文档辑功能上相似,包括文字处理、段落格式、字体设
