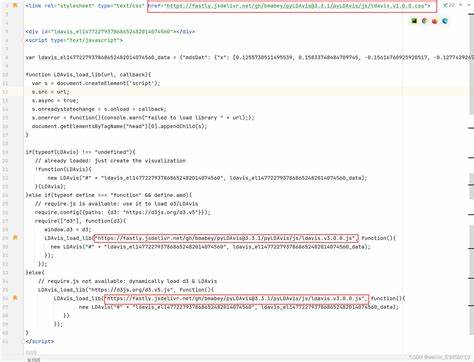Word文档中,表格常常会占据多页,影响阅读体验。 为了将表格完整地显示在一页上,我们可以采取以下几种方法:
首先,可以尝试调整表格宽度。 通过拖动表格边框,或在表格属性中设置宽度,可以缩小表格宽度,使其能够在一页内显示。 需要注意的是,过小的表格宽度会导致文字拥挤,影响阅读效果。
如果表格宽度无法调整到合适的大小,可以考虑调整字体大小。 选择表格中所有的文字,将字体大小设置为更小的值,例如 9 号或 10 号。 缩小字体可以有效地减少表格所占的空间,使其能够在一页内显示。
除了调整字体大小,还可以调整表格的行高。 选择表格中所有的行,在“行高”选项中设置更小的行高值。 需要注意的是,过小的行高会导致文字拥挤,影响阅读效果。
如果以上方法都无法将表格调整到一页内,可以使用页面的设置选项。 在“页面布局”选项卡中,可以调整页边距、纸张大小等设置,为表格腾出更多空间。 例如,可以将页边距缩小或将纸张大小设置为 A4 幅面,从而增加表格的空间。
如果表格内容过多,即使经过调整也无法在一页内显示,可以考虑将表格分隔成多个部分,分别放在不同的页面上。 例如,可以将表格分成上下两部分,分别放在不同的页面上。 这样可以保证每个部分都能够完整地显示在一页内。
除了以上方法,还可以使用一些其他技巧,例如:
将表格内容进行简化,删除一些不必要的文字或数据;
使用更小的表格线,例如细实线;
将表格中的图片进行压缩,减小图片文件大小;
将表格背景设置为白色,减少表格所占空间。
总之,将 Word 文档里的表格调整到一页 可以通过多种方法实现,可以根据实际情况选择合适的方法。 建议多尝试不同的方法,找到最合适的方案。
调整表格宽度
首先,可以尝试调整表格宽度。 通过拖动表格边框,或在表格属性中设置宽度,可以缩小表格宽度,使其能够在一页内显示。 需要注意的是,过小的表格宽度会导致文字拥挤,影响阅读效果。
调整字体大小
如果表格宽度无法调整到合适的大小,可以考虑调整字体大小。 选择表格中所有的文字,将字体大小设置为更小的值,例如 9 号或 10 号。 缩小字体可以有效地减少表格所占的空间,使其能够在一页内显示。
调整行高
除了调整字体大小,还可以调整表格的行高。 选择表格中所有的行,在“行高”选项中设置更小的行高值。 需要注意的是,过小的行高会导致文字拥挤,影响阅读效果。
使用页面设置
如果以上方法都无法将表格调整到一页内,可以使用页面的设置选项。 在“页面布局”选项卡中,可以调整页边距、纸张大小等设置,为表格腾出更多空间。 例如,可以将页边距缩小或将纸张大小设置为 A4 幅面,从而增加表格的空间。
分隔表格
如果表格内容过多,即使经过调整也无法在一页内显示,可以考虑将表格分隔成多个部分,分别放在不同的页面上。 例如,可以将表格分成上下两部分,分别放在不同的页面上。 这样可以保证每个部分都能够完整地显示在一页内。
其他技巧
除了以上方法,还可以使用一些其他技巧,例如:
将表格内容进行简化,删除一些不必要的文字或数据;
使用更小的表格线,例如细实线;
将表格中的图片进行压缩,减小图片文件大小;
将表格背景设置为白色,减少表格所占空间。
总之,将 Word 文档里的表格调整到一页 可以通过多种方法实现,可以根据实际情况选择合适的方法。 建议多尝试不同的方法,找到最合适的方案。