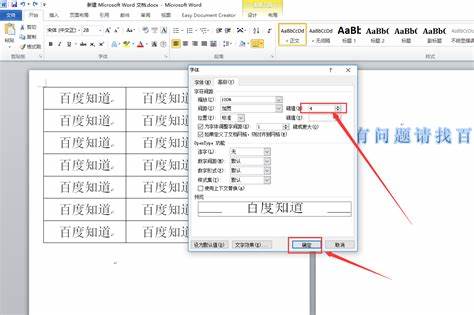- 关闭自动套用格式:在 "开始" 选项卡中找到 "格式" 组,点击 "自动套用格式" 按钮,选择 "关闭自动套用格式"。
- 检查当前样式:在 "开始" 选项卡中,点击 "样式" 组中的 "更多" 按钮,查看当前所用的样式是否设置了较大的字体大小。 如果是,可以修改样式或选择其他样式。
- 修改样式:在 "样式" 选项卡中找到该样式,右键点击,选择 "修改"。 在 "修改样式" 对话框中将 "字体大小" 设置为需要的尺寸,然后点击 "确定"。
- 选择其他样式:在 "样式" 选项卡中选择其他样式,例如 "正文" 或 "标题 1",这些样式通常使用默认字体大小。
- 调整段落设置:选中要调整的文字,在 "开始" 选项卡中找到 "段落" 组,点击 "段落" 按钮,在 "缩进和间距" 标签中将 "字体" 设置为需要的尺寸,然后点击 "确定"。
- 清除格式:选中要调整的文字,在 "开始" 选项卡中找到 "清除格式" 按钮,点击该按钮可以清除所有格式设置,包括字体大小。
如果您仍然无法解决问题,请提供更多信息,例如:
您使用的是哪个版本的 Word?
您是在新建文档时出现这个问题,还是在编辑已有文档时出现的?
您是否尝试过重启 Word 或重启电脑?