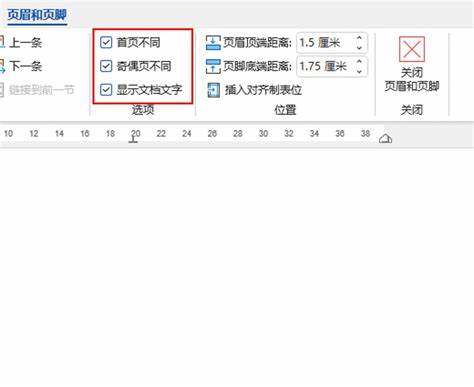目录设置
| 步骤 | 描述 |
|---|---|
| 1. 设定标题样式 | 确保所有标题都应用了正确的样式,例如“标题 1”、“标题 2”等。 |
| 2. 插入目录 | 点击“引用”选项卡,选择“目录”。 |
| 3. 选择目录样式 | 选择合适的目录样式。 |
| 4. 更新目录 | 在目录中右键点击,选择“更新域”,可以选择更新整篇文档或仅更新页面编号。 |
索引设置
| 步骤 | 描述 |
|---|---|
| 1. 标记索引项 | 选择需要添加到索引的文本,点击“引用”选项卡,选择“标记”。 |
| 2. 选择索引项类型 | 选择合适的索引项类型,例如“主要条目”、“交叉引用”等。 |
| 3. 插入索引 | 点击“引用”选项卡,选择“索引”。 |
| 4. 选择索引样式 | 选择合适的索引样式。 |
| 5. 更新索引 | 在索引中右键点击,选择“更新域”,可以选择更新整篇文档或仅更新页面编号。 |
目录
在 Word 中,目录是根据文档标题生成的自动生成的页面列表,方便读者快速定位文档结构。
设置步骤:
1. 标题样式:使用“标题 1”、“标题 2”等预定义样式或自定义样式为标题设置层次结构。 Word 会自动识别这些样式并将其用于目录生成。
2. 目录生成:通过“引用”>“目录”插入目录,选择合适的样式并点击“插入”。
3. 更新目录:目录会根据标题的变动自动更新。 使用“更新域”功能可以手动更新目录,选择“更新整篇文档”或“更新页面编号”。
索引
Word 中的索引是文档中所有关键术语或概念的字母排序列表,每个条目都包含其在文档中的页面位置。
设置步骤:
1. 标记索引项:选中需要索引的文本,通过“引用”>“标记”将文本标记为索引项。
2. 选择索引项类型:根据索引项在文档中的作用选择合适的索引项类型,例如“主要条目”、“交叉引用”等。
3. 索引生成:通过“引用”>“索引”插入索引,选择合适的样式并点击“插入”。
4. 更新索引:索引会根据标记的索引项自动更新。 使用“更新域”功能可以手动更新索引,选择“更新整篇文档”或“更新页面编号”。
一些建议:
为了方便更新,建议使用“自动更新域”选项,这样每次更改文档时目录和索引都会自动更新。
可以使用自定义样式来自定义目录和索引的外观,使其更加符合文档要求。
在创建索引时,需要确保所有关键术语和概念都被标记为索引项。
总结:
目录和索引是提高文档可读性和易用性的重要工具。 通过合理的设置,可以使文档更加结构清晰,内容一目了然。
| 步骤 | 描述 |
|---|---|
| 1. 设定标题样式 | 确保所有标题都应用了正确的样式,例如“标题 1”、“标题 2”等。 |
| 2. 插入目录 | 点击“引用”选项卡,选择“目录”。 |
| 3. 选择目录样式 | 选择合适的目录样式。 |
| 4. 更新目录 | 在目录中右键点击,选择“更新域”,可以选择更新整篇文档或仅更新页面编号。 |
索引设置
| 步骤 | 描述 |
|---|---|
| 1. 标记索引项 | 选择需要添加到索引的文本,点击“引用”选项卡,选择“标记”。 |
| 2. 选择索引项类型 | 选择合适的索引项类型,例如“主要条目”、“交叉引用”等。 |
| 3. 插入索引 | 点击“引用”选项卡,选择“索引”。 |
| 4. 选择索引样式 | 选择合适的索引样式。 |
| 5. 更新索引 | 在索引中右键点击,选择“更新域”,可以选择更新整篇文档或仅更新页面编号。 |
目录
在 Word 中,目录是根据文档标题生成的自动生成的页面列表,方便读者快速定位文档结构。
设置步骤:
1. 标题样式:使用“标题 1”、“标题 2”等预定义样式或自定义样式为标题设置层次结构。 Word 会自动识别这些样式并将其用于目录生成。
2. 目录生成:通过“引用”>“目录”插入目录,选择合适的样式并点击“插入”。
3. 更新目录:目录会根据标题的变动自动更新。 使用“更新域”功能可以手动更新目录,选择“更新整篇文档”或“更新页面编号”。
索引
Word 中的索引是文档中所有关键术语或概念的字母排序列表,每个条目都包含其在文档中的页面位置。
设置步骤:
1. 标记索引项:选中需要索引的文本,通过“引用”>“标记”将文本标记为索引项。
2. 选择索引项类型:根据索引项在文档中的作用选择合适的索引项类型,例如“主要条目”、“交叉引用”等。
3. 索引生成:通过“引用”>“索引”插入索引,选择合适的样式并点击“插入”。
4. 更新索引:索引会根据标记的索引项自动更新。 使用“更新域”功能可以手动更新索引,选择“更新整篇文档”或“更新页面编号”。
一些建议:
为了方便更新,建议使用“自动更新域”选项,这样每次更改文档时目录和索引都会自动更新。
可以使用自定义样式来自定义目录和索引的外观,使其更加符合文档要求。
在创建索引时,需要确保所有关键术语和概念都被标记为索引项。
总结:
目录和索引是提高文档可读性和易用性的重要工具。 通过合理的设置,可以使文档更加结构清晰,内容一目了然。