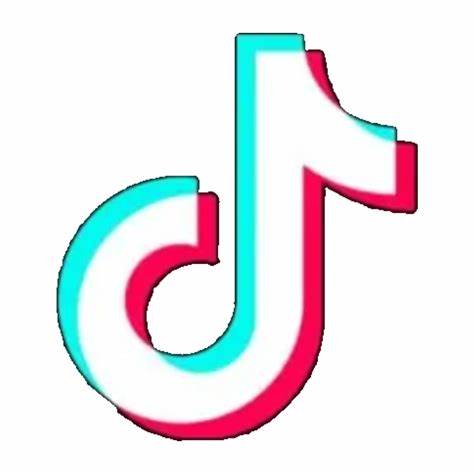3、 1、选中需要分栏的部分 2、点击上方的 布局-栏-更多栏,如下图:3、进入栏设置界面后,点击 两栏 - 勾选 分隔线 - 点击确定 4、这样正文最后一段就设置为了等宽两栏,且添加了分隔线。
4、 1、打开Word文档,预先输入一段文字内容。 2、鼠标选中需要更改栏数的段落。 3、点击工具栏中的“布局”选项。 4、在“布局”中找到“栏”选项,点击选择“两栏”。 5、再在“栏”中选择“更多栏”。 6、勾选“分隔线”前面的勾选框后点击确认。 7、下图为设置好分栏和分隔线的结果。
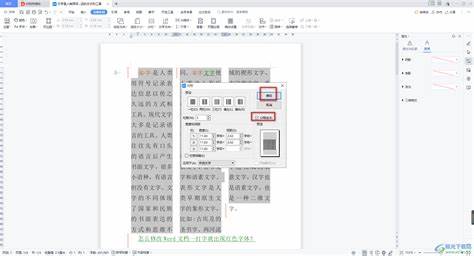
2、 1、双击打开Word文档。 2、鼠标拖动选中正文最后一段的内容。 3、点击菜单栏“页面布局”,接着点击“分栏”,在弹出的下拉列表中点击“更多分栏”按钮。 4、在弹出的“分栏”对话框中,在“预设”处点击选中“两栏”,然后在“分割线”前方的方框内打上对勾,最后点击“确定”即可。

1、 1、打开需要操作的WORD文档,选中正文最后两段文本,点击页面布局中的【分栏】-【更多分栏】。 2、点击【两栏】并勾选“分割线”,其他使用默认设置,点击确定即可。 3、返回主文档,发现正文最后两段分为等宽两栏,栏间加分隔线设置完成。